トップ>DVD 関連ページ VSO DivxToDVD DVD Decrypter
ストリーミングダウンロードのページでも掲載していますが、オリジナル動画の場合は問題ありませんが、ダウンロード動画や市販動画を行う場合は著作権の問題がありますので十分ご注意下さい。
ここでは“TMPEGEnc”と“Ulead VideoStudio”を使った簡単なやり方の説明をいたします。
まず、“TMPGEnc Plus 2.5”を起動します。
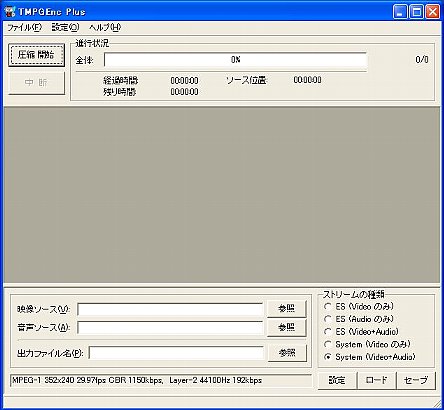
次にファイル>プロジェクトウィザードを選択してください。
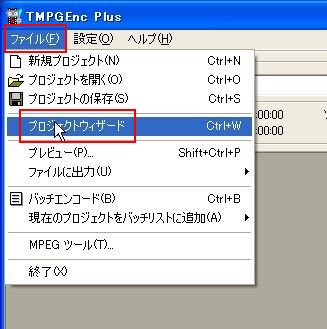
DVDのフォーマットを選択して、「次へ>」をクリックします。
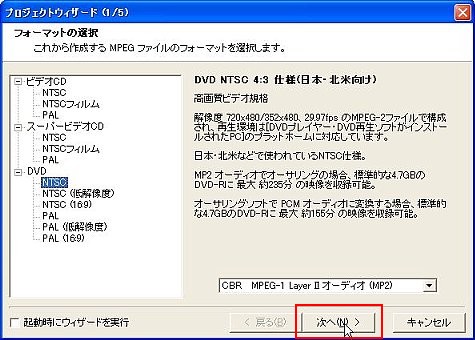
映像ファイルの「参照」をクリック。
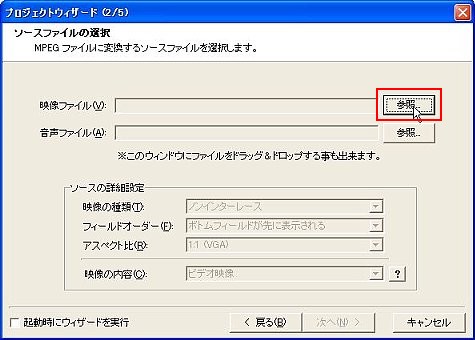
エンコードするファイルを選択します。

「開く」をクリックしてください。
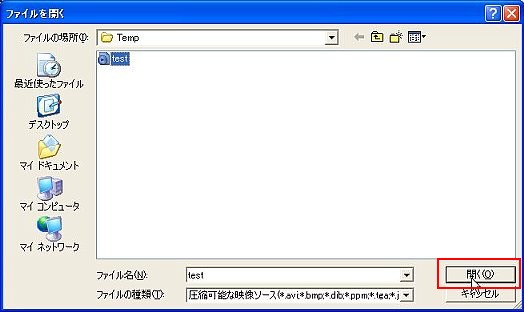
「次へ>」をクリック。
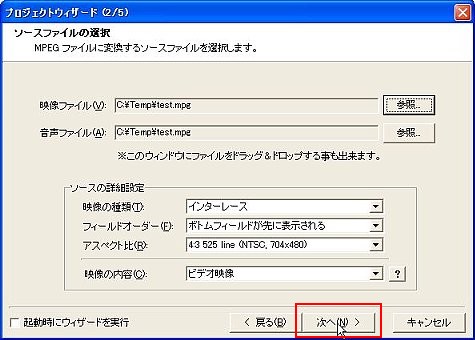
ソース範囲を指定する場合チェックを入れます。続いて右の「設定」をクリックしてください。
指定しない場合はそのまま「次へ>」をクリックしてください。
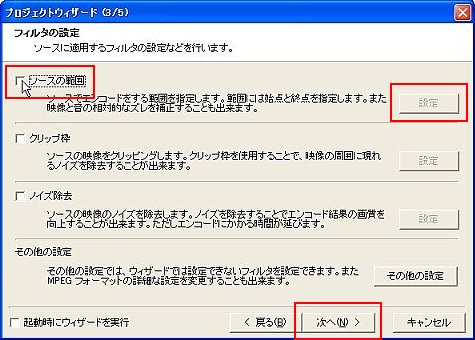
ソース設定画面が表示されました。
この設定の仕方は“DivXエンコード”のページを参照してください。
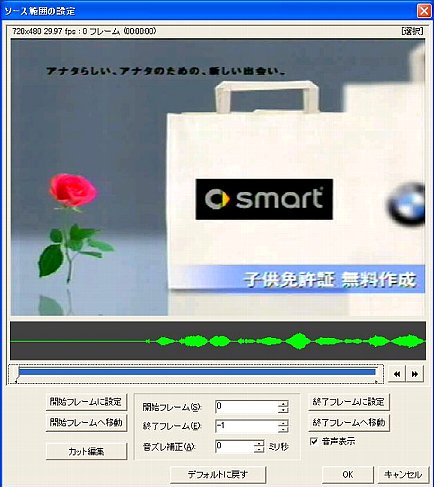
ソース設定が終わって「OK」をクリックした画面です。「次へ>」をクリックしてください。
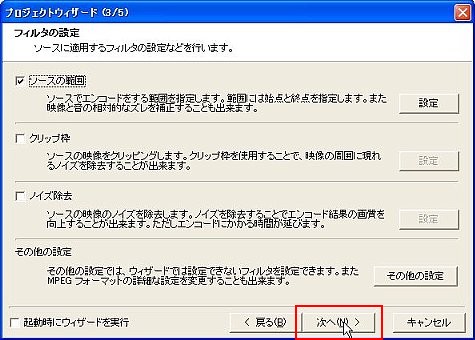
このまま「OK」。

それぞれの項目を確認して「次へ>」をクリックします。
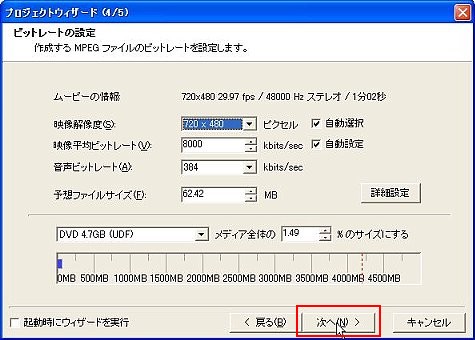
出力ファイルの「参照」をクリックしてエンコード先を指定します。
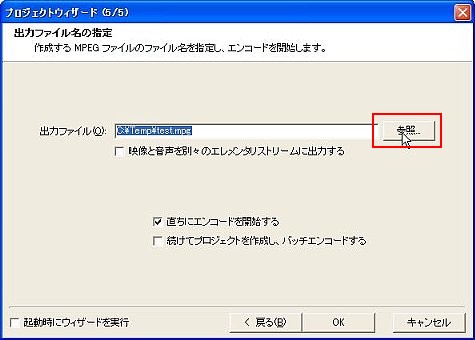
「直ちにエンコードを開始する」にチェックを入れて「OK」をクリック。
エンコードが開始され終了したらDVDドライブに書き込み用のDVDを入れます。
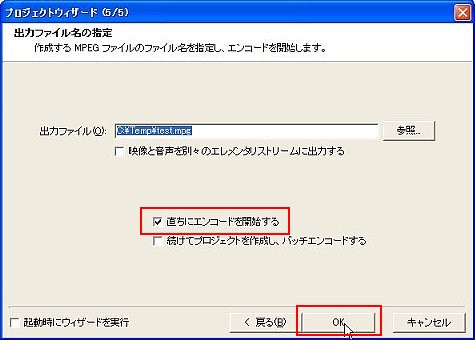
“Ulead VideoStudio”を起動します。 ( 以降は、VSO DivXtoDVD のページの仕方でもOKです。 )
「編集」をクリックしてください。

次に右端の「ビデオを開く」と表示されるところをクリック。

エンコードしたファイルを選択します。
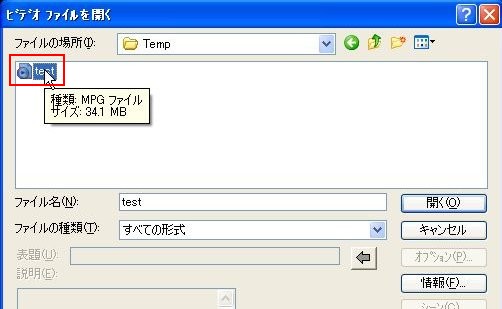
「開く」をクリックしてください。
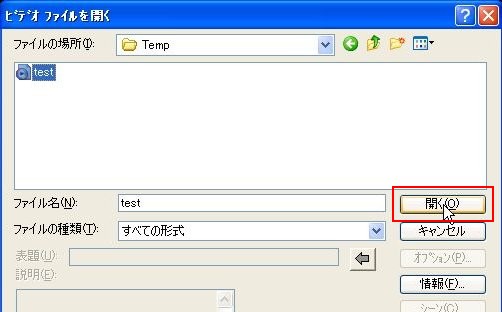
次に左端の「エクスポート」をクリックして「Ulead DVD ウィザード」を選択します。

この画面で複数のファイルをDVDに書き込む場合の
インデックス作成が「シーン選択メニューの作成」ですが、
ここでは1つのファイルのみを書き込みますのでチェックをはずします。
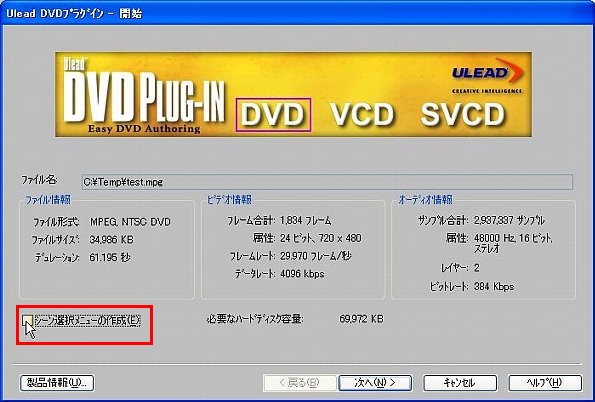
「次へ>」をクリックしてください。
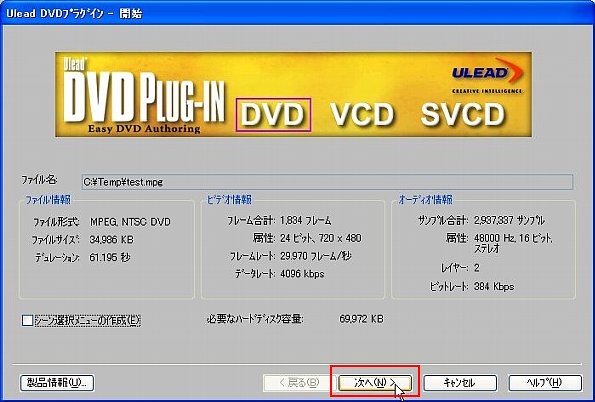
「次へ>」をクリックします。

「参照」をクリックして作業フォルダを指定します。
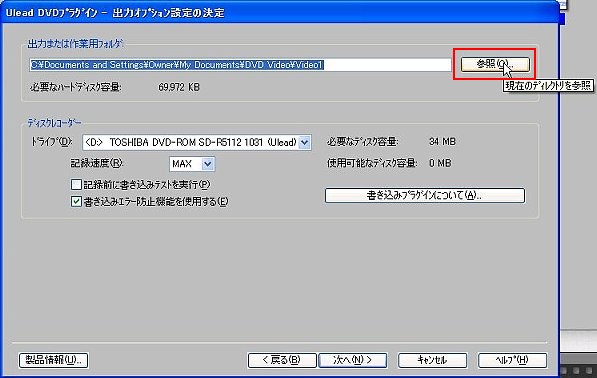
「次へ>」をクリック。
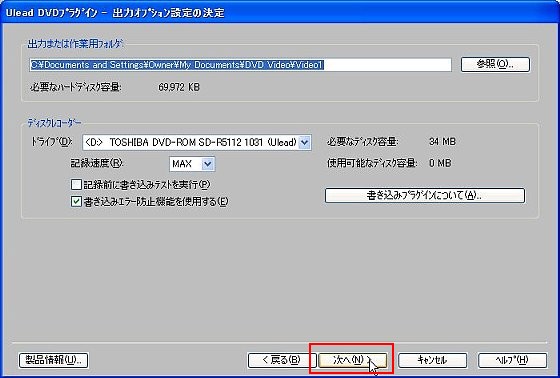
ディスクへの記録にチェックが入っていることを確認して「DVDの作成」をクリックします。
あとは自動的にDVDに書き込みます。
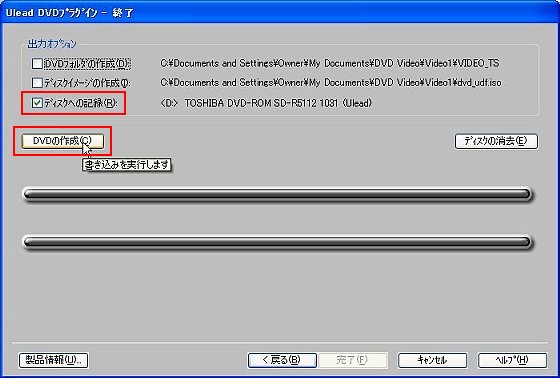
一端ハードディスクにこのフォルダが書き込まれてそのままDVDにコピーされます。

●参考サイト
DVD MPEG 完全詳細マニュアル 動画 ムービー 完璧マスター
DVD バックアップ・コピーガイド
DVD-R/RWで大切なビデオ映像や好きな番組をDVDに記録する本
必ず作れるDVD DVD±R/±RW/-RAM対応
このページに関するお問い合わせはメールか、お電話で。