トップ>DivXエンコード 関連ページ DivX DivX Converter
ここでは“MPEG”ファイルを“TMPGEnc Plus 2.5”で“DivXのAVIファイル”にエンコードする手順を簡単に掲載しています。
(サイズが大きいので低速回線の方はご注意下さい。また、画像が表示されない場合は、更新するか画像枠の×を右クリックして「画像の表示」をクリックしてください。)
まず、“TMPGEnc Plus 2.5”を起動します。
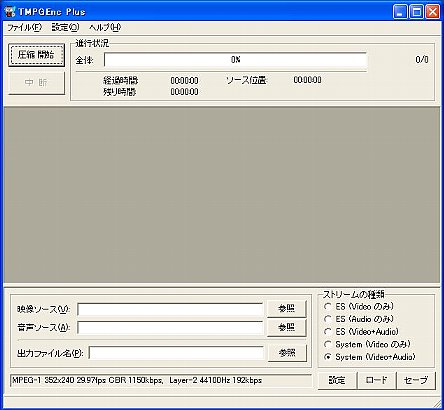
次に「映像ソース」の「参照」をクリック。
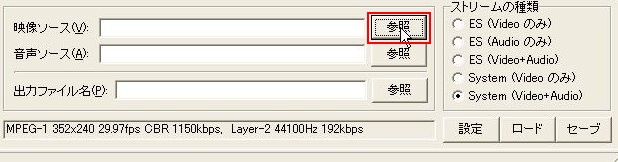
元となる“MPEG”ファイルを選択。
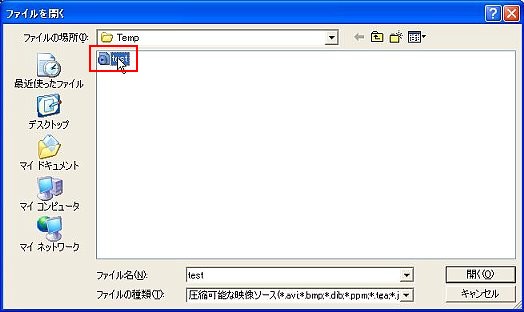
「開く」をクリック。
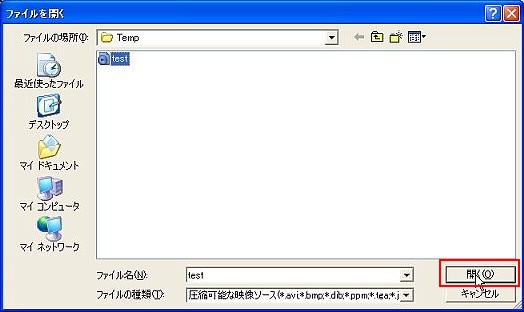
“MPEG”ファイルに音声が収録してあれば「音声ソース」もエンコードされます。
(音声ソースが別ファイルの場合、音声ソース側の「参照」をクリックして音声ファイルを開いてください。)
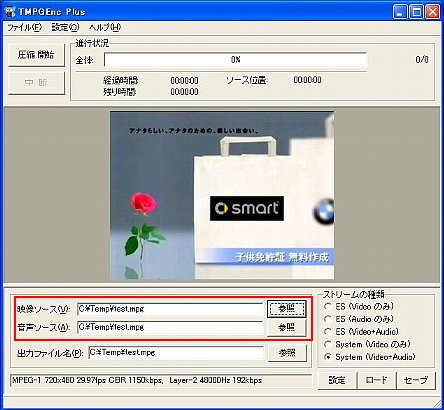
次に「設定」をクリックします。
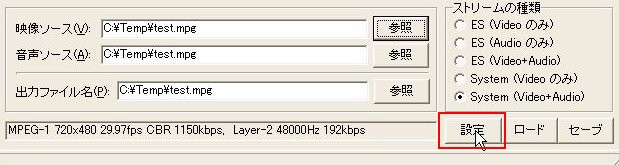
ビデオサイズを指定します。(2時間前後であれば320×240、1時間前後であれば640×480程度)

Windowsでは「ノンインターレース」にしておきましょう。

ソースアスペクト比を指定します。(4:3は通常のテレビ画面比、320×240の場合はこの比にして下さい)

画像配置方法を指定します。(この場合「画面全体に表示」を選択しました)

映像ソースの範囲を指定します。(必要がなければこの部分はカットしてください)

ソース範囲をダブルクリックしてください。

スライドバーで不必要なフレームの始めのところまでスライドさせます。
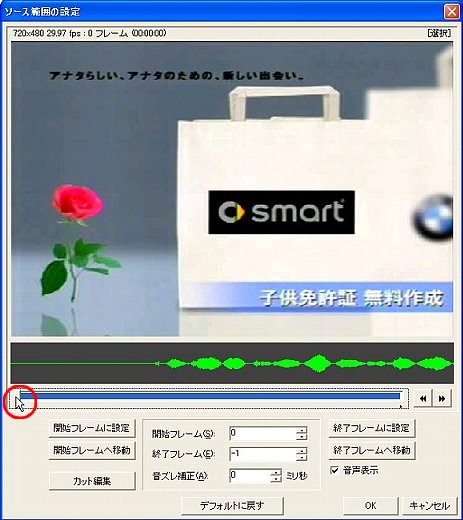
「開始フレームに設定」をクリックし、不必要な終わりのフレームまでスライドします。
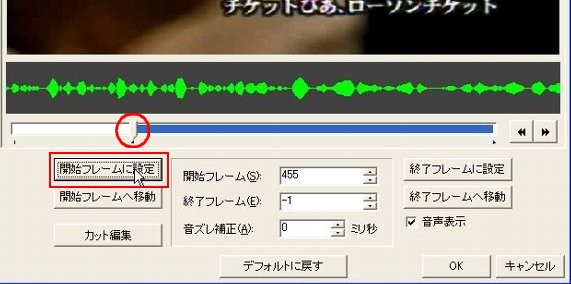
「終了フレームに設定」をクリックします。
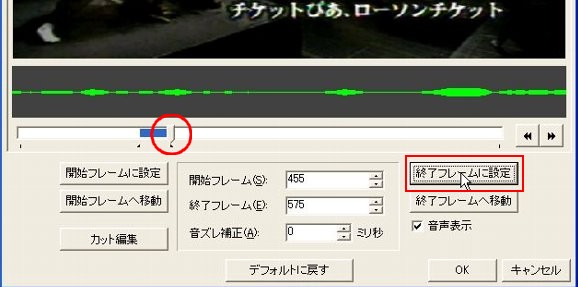
次に「カット編集」クリックします。「現在選択中の範囲をカット」をクリックしてください。

「はい」をクリックするとカットされます。

「OK」をクリックして完了します。

「OK」をクリックして「MPEGの設定」を終了させます。
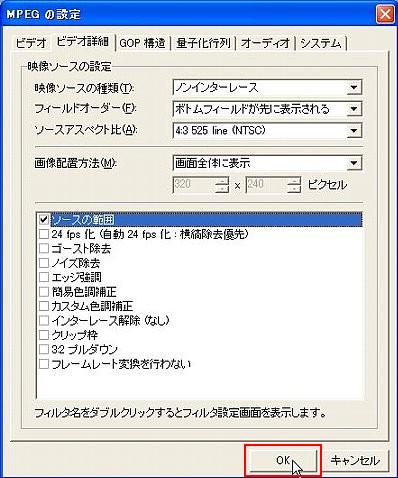
いよいよAVIファイルにエンコードする為の設定をします。
ファイル>ファイルに出力>AVIファイルを選択します。
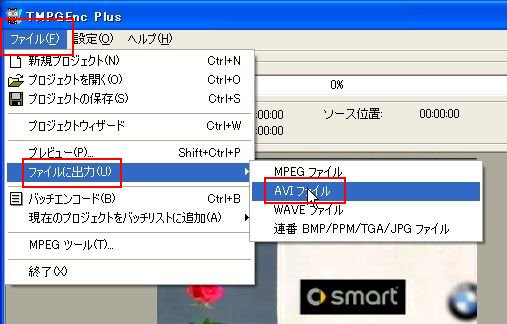
映像を出力の「設定」をクリックします。
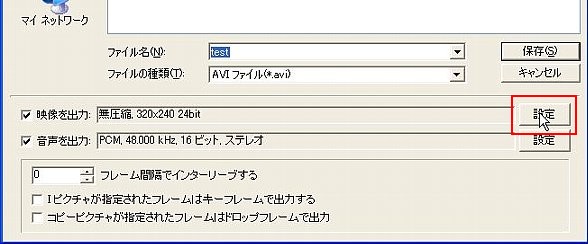
ビデオの圧縮で「DivX」を選択します。
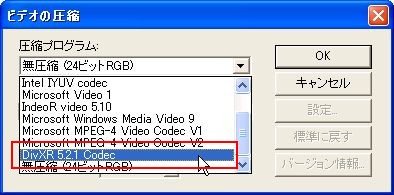
「設定」をクリックしてください。
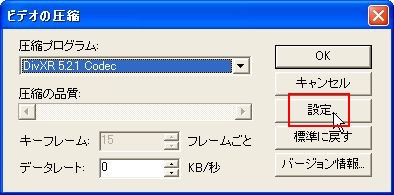
エンコードパフォーマンスを設定します。「標準」でもよいのですが「低速」の方が仕上がりがきれいです。
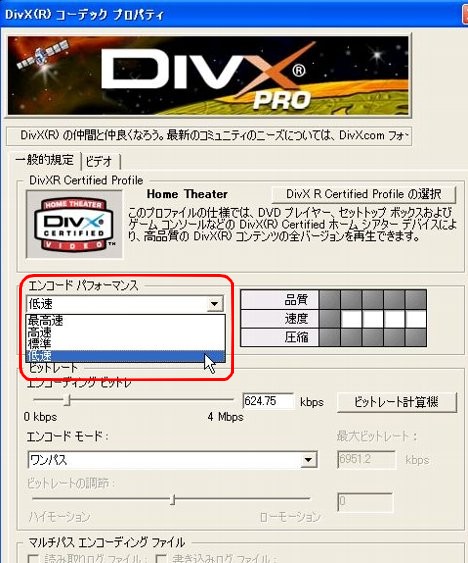
エンコードモードを設定します。「ワンパス」モードで十分でしょう。

DivX付属のビットレート計算機を使います。
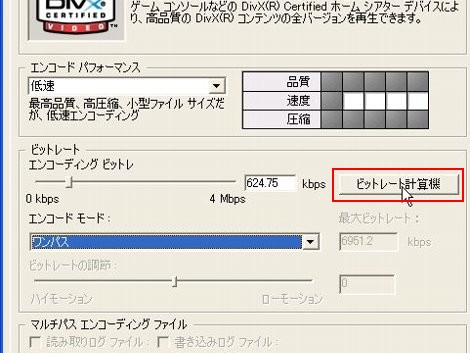
時間を設定します。この場合エンコードするMPEGの映像時間を入力します。

次にファイルサイズを指定します。CD-Rへ書き込む場合はその容量を指定します。

続いて音声ビットレートの指定します。

「確定」をクリックしてください。

「OK」をクリックして終了します。
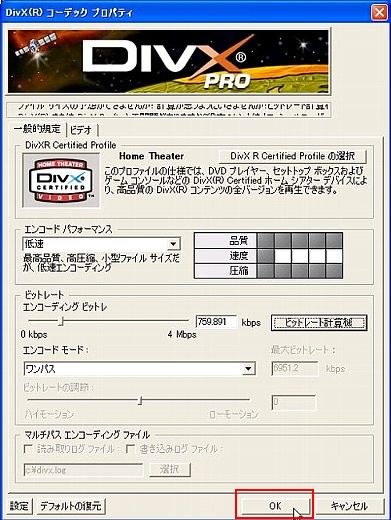
「OK」をクリックしてビデオの圧縮を終了します。
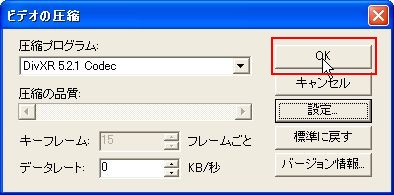
次に音声を出力の「設定」をクリックします。
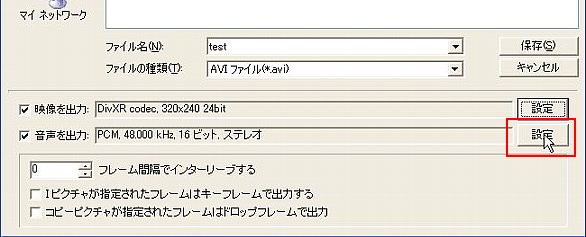
サウンドの選択で「Lame MP3」を選択します。

次に属性を指定しますが、Windowsの場合「CBR」を選択してください。(詳しくはDivXページ参照)
また、ビットレートはDivXビットレート計算機で指定した音声ビットレートに指定します。
(音声と映像の設定の順序を逆にした方が分かりやすいかもしれません)

「OK」をクリックしてサウンドの選択を閉じます。

最後に保存先とファイル名を指定して「保存」をクリックすればエンコードを開始します。
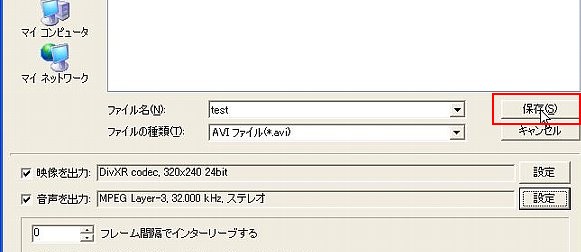
このページに関するお問い合わせはメールか、お電話で。